「Pythonを始めてみたいけど、何から始めたら良いか分からない」と思っている人向けの記事です。
この記事を読むと、MacにPythonをインストールする方法が分かります。
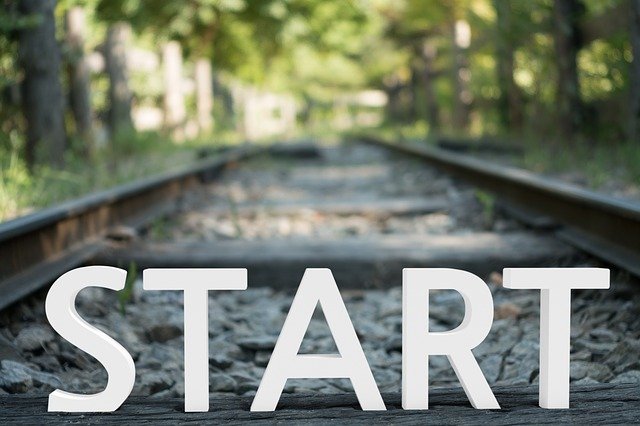
Pythonを使ってみたいと思って、初めに何をすればよいか分からなかったため、いろいろ手順を調べるのに苦労しました。
インストール操作は簡単ですが、手順がいくつかあるため、操作手順をまとめました。

ニワトリさん
Pythonって、何か始めたらいいの?

ウシさん
まずは、パソコンにソフト(Python)を
インストールする必要があるよ。
操作は簡単なので、教えてあげる。
今回インストールする環境は以下のとおりです。
- macOS Ventura バージョン13.5.2
- Python 3.11.5
インストーラーをダウンロードする。
以下の手順で、Pythonのインストーラーをダンロードできます。
1.Pythonのダウンロードサイト(python.org)にアクセスする。
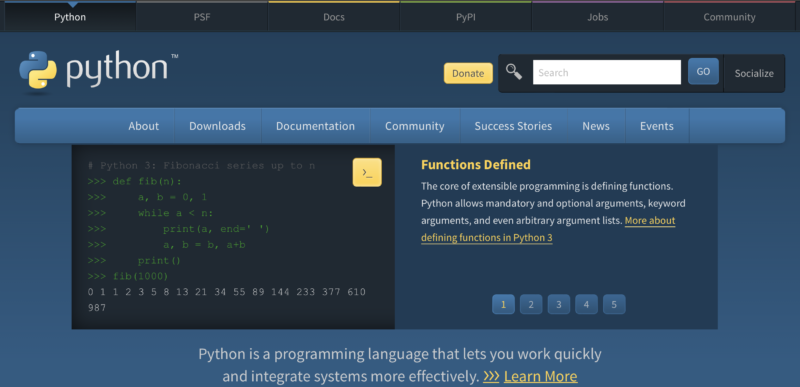
2.メニューから「Downloads」「macOS」「Python3.11.5」を選択する。
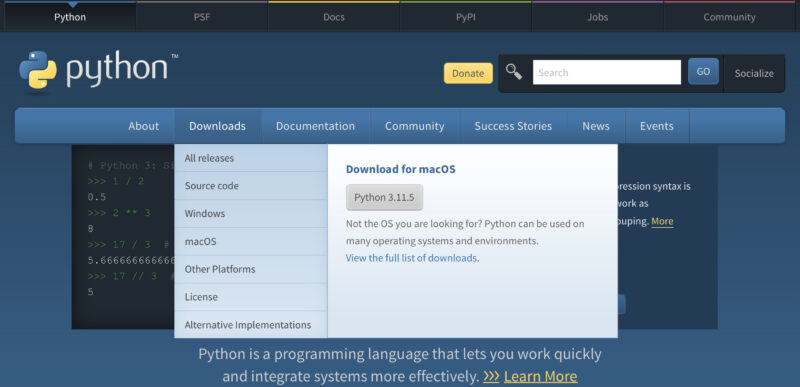
Pythonをインストールする。
インストーラーがダウンロードできたら、次の手順でインストールができます。
1.インストーラを起動して、以下の画面で「続ける」を選択する。
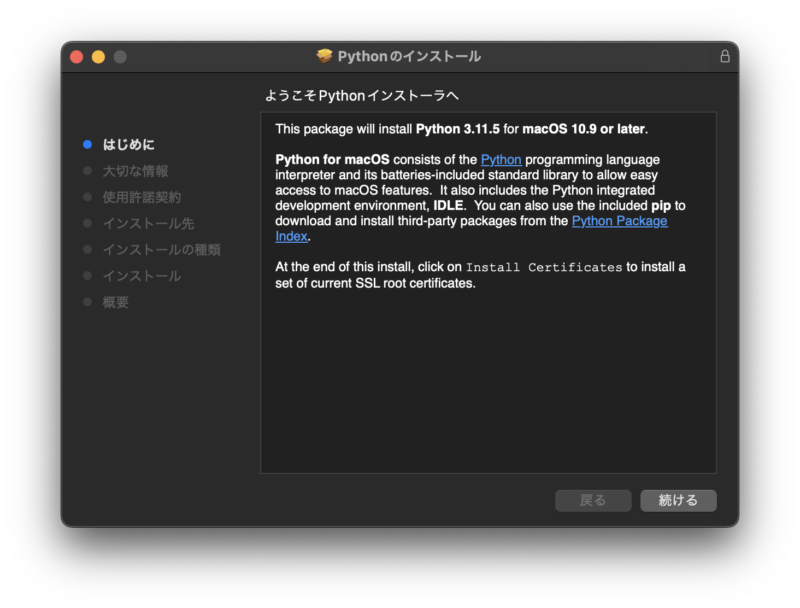
2.「続ける」を選択する。
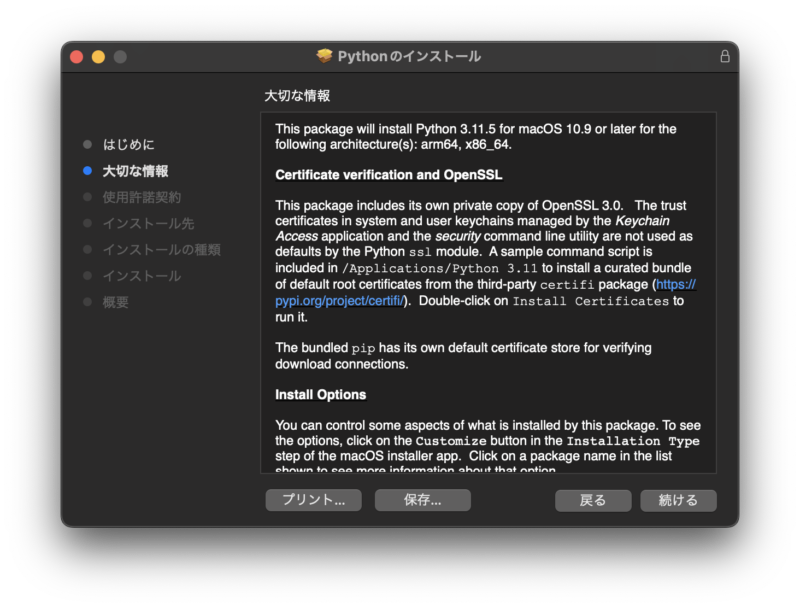
3.「続ける」を選択する。

4.「同意する」を選択する。
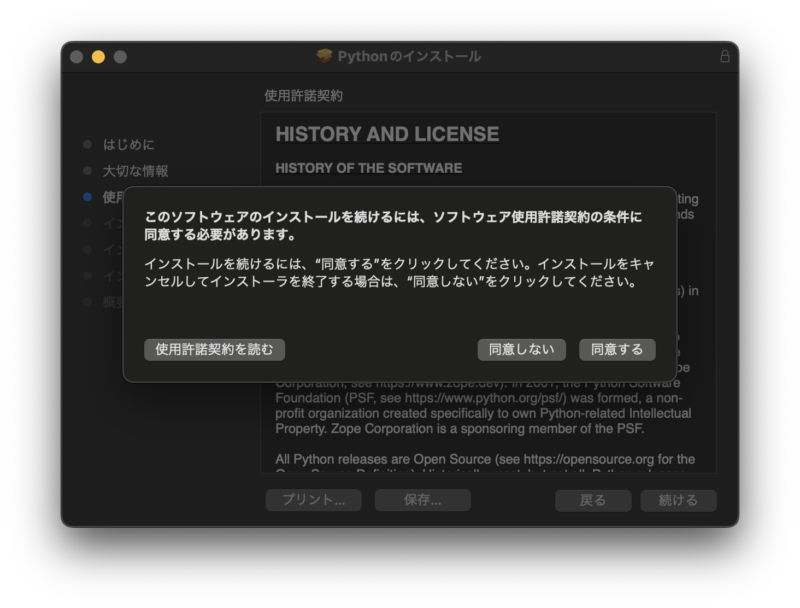
5.「インストール」を選択する。
「インストーラが新しいソフトウェアをインストールしようとしています。」でパスワードの入力を求められるので、パスワードを入力する。
「ダウンロード」フォルダ内のファイルにアクセスしようとしています。と聞かれるので、「OK」を押す。
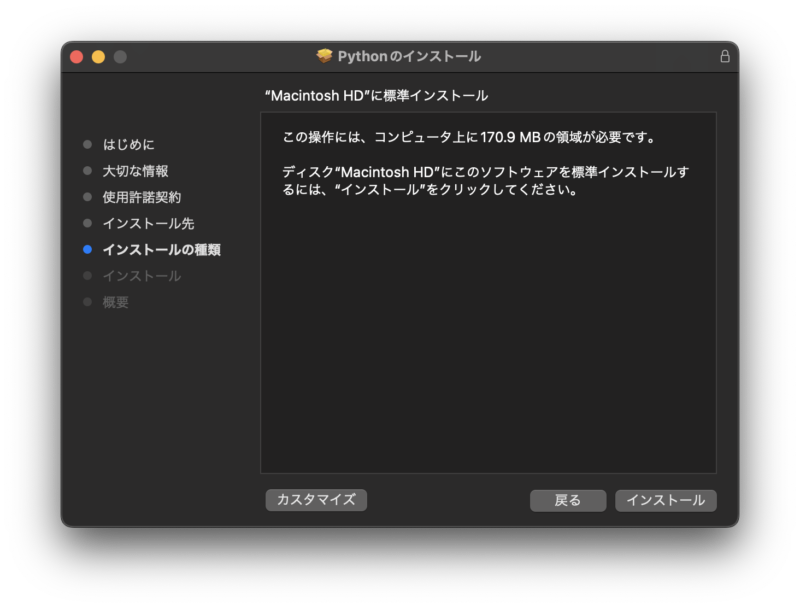
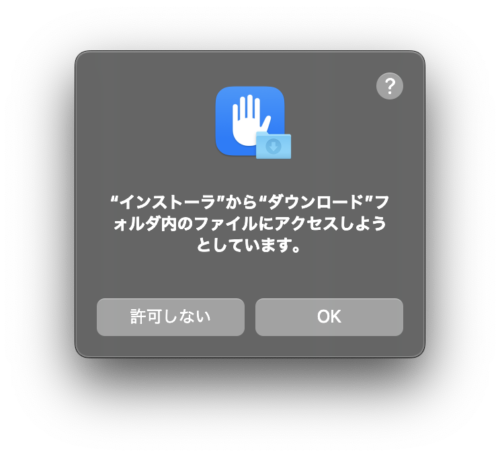
6.「インストールが完了しました。」の表示でインストール完了です。「閉じる」を選択する。
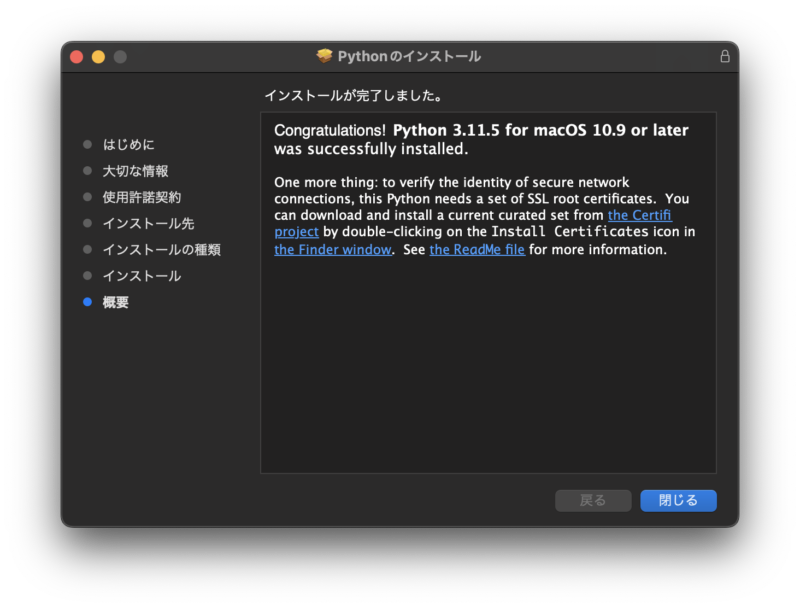
7.「インストーラをゴミ箱に入れますか?」と聞かれるので、「ゴミ箱に入れる」を選択する。
必要な場合は、もう一度、ダウンロードできるので、ゴミ箱に入れても大丈夫です。

インストールが正常にできたか、確認する。
インストールが正常にできたか、以下の手順で確認できます。
1.メニューバーの虫メガネ(Spotlight検索)を選択する。

2.「terminal」と入力して、「ターミナル」を選択する。
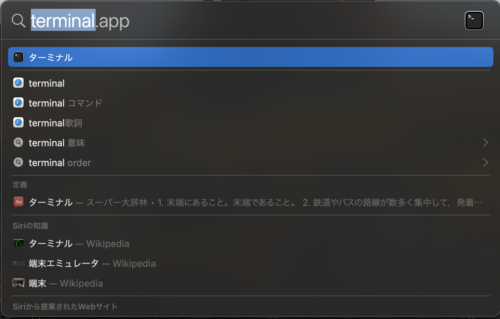
3.ターミナルが起動されたら、「python3 -V」と入力し、以下のようにバージョンが表示されれば、インストールが完了です。
Python 3.11.5
2023年9月18日現在は、最新バージョンは3.11.5です。
おまけ
今後のため、pipコマンドとSSL証明書を使えるように、インストールする。
Pythonをインストールしたディレクトリにある以下のファイルをダブルクリックして、インストールする。
Macintosh HD > アプリケーション > Python 3.11
- Update Shell Profile.command
- Install Certificates.command
それぞれ、ターミナルで【プロセスが完了しました】と表示されれば、完了です。
「Update Shell Profile.command」をダブルクリックして、以下のようなWARNINGが表示された場合は、コマンドを実行してpipをアップデートしてください。
WARNING: You are using pip version 21.2.3; however, version 21.3.1 is available. You should consider upgrading via the ‘/Library/Frameworks/Python.framework/Versions/3.11/bin/python3.11 -m pip install –upgrade pip’ command.
ターミナルで以下のコマンドを実行してください。
pip3 install –upgrade pip
「Successfully installed pip-21.3.1」(数字は違ってもOK)が表示されれば、OKです。
ウィンドウを閉じて、インストール作業は完了です。
インストールが完了したら、開発環境を構築しましょう。
開発環境(ツールなどが便利に使える開発用の作業環境)の作り方は、以下の記事を参考にしてください。
プログラミングを始める前に知っておきたかったこと
初めに、知っておくとpythonの理解が早まることをまとめました。参考にしてください。




