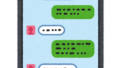LTspiceという電子回路シュミレータをMacで使う場合、メニュー表示がWindowsと大きく違うため、操作方法が分からなくてとても困りました。同じように操作に困っている人向けに、操作方法をまとめておきます。
特に「Right click to edit」の操作方法を調べるのに時間がかかったため、この記事を読めば、簡単に解決できます。
右クリック(CTRL+クリック)でプロパティ画面が表示されない場合は、これで解決できます。
使用した環境
- macOS Big Sur バージョン11.6
- LTspice XVII for OS X version:17.0.35
部品の回転方法を知りたい人は、こちらの記事で操作方法が分かります。
LTspiceのインストール方法
1.LTspiceのダウンロード方法
・以下のホームページから、ダウンロードします。
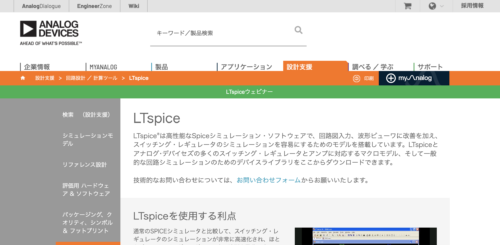
・「Mac OS」用を選びます。
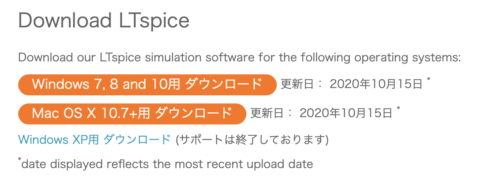
・インストールの手順を知りたい人は、以下の情報を参考にしてください。
・LTspiceアイコンをApplicationsにドラッグします。
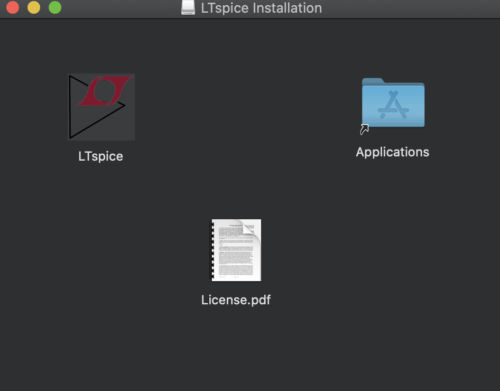
コピー中のメッセージが消えれば、インストールが完了です。
LTspiceの操作方法
1.LTspiceを起動する。
LTspiceを起動すると、以下のように「開いてもよろしいですか?」と聞かれるため、「開く」をクリックします。
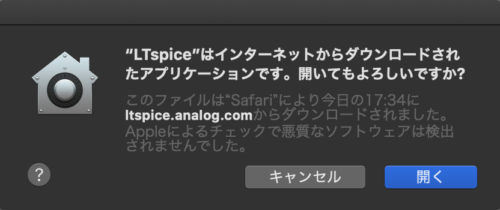
開始方法を選択肢から、選びます。初めて起動する場合は、「Start a new, blank Schematic」を選んでください。

・参考に、その他の操作は以下のとおりです。
Open a Recent File :最近のファイルを開く
Open An Existing Schematic:既存の回路図を開く
Start a new, blank Schematic:新しい空白の回路図を開始します
More Choices :より多くの選択肢
この画面が表示されれば、LTspiceが起動できました。
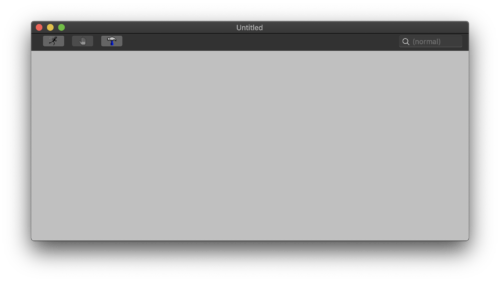
2.部品を配置する。
LTspiceが起動できたら、部品を配置します。
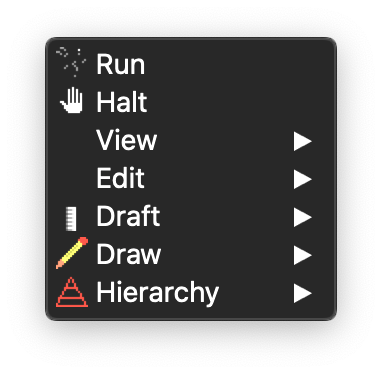
・「CTRL+クリック」で左のような、操作メニューが表示されます。
・「Draft」を選んで、部品を配置します。
参考に、その他の操作は以下のとおりです。
- Run:実行
- Halt:止める
- View:表示(ヒント:Grid dotsを選択すると、補助点が表示され使いやすい)
- Edit:編集(移動、削除、戻す等)
- Draft:部品を配置する。
- Draw:線や円などの図形を描く。
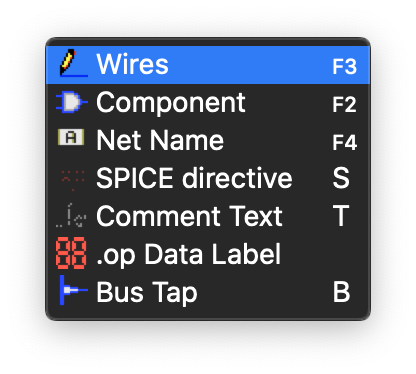
・「Draft」で部品のメニューが表示されます。
・「Wires」で配線を引きます。
・「Component」で部品を選択します。
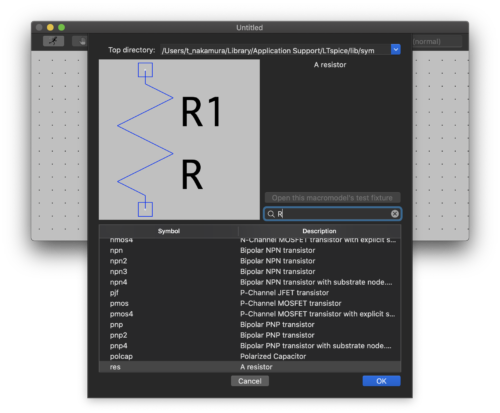
・部品を検索して、選択します。
・抵抗は「A resistor」を選択します。
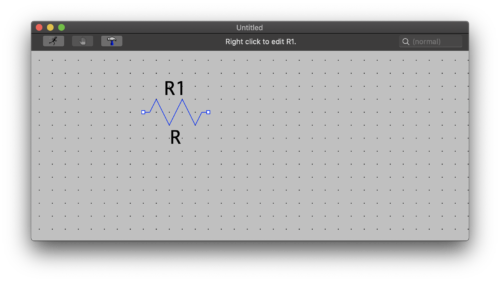
・「CTRL+R」で右回転し、配置しました。
・抵抗値を設定する場合は、「Right click to edit R1」と表示されるので、 と表示されたら、「2本指でクリック」し、プロパティ画面を表示させます。
3.部品のプロパティを設定する。
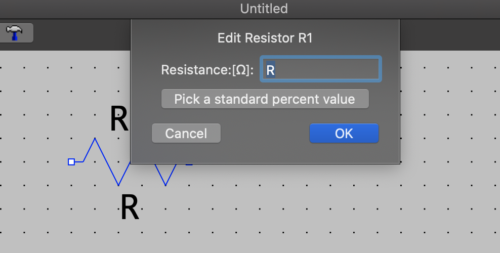
・抵抗値を入力します。
右クリックで部品のプロパティを表示する。(CTRL+クリックとは違う方法)
部品を配置したあと、「Right click to edit R1」と表示されたが、プロパティ画面が表示できず困りました。
Macで「右クリック」が分からず、「右クリック Mac」で調べてみたら、「CTRL+クリック」と書かれていたので、何度も試しましたが、操作メニューが表示されるだけで、行き詰まってしまいました。
操作方法は、「2本指でクリック」と分かれば、簡単。
「システム環境設定」→「トラックパッド」を開くと、
→「ポイントとクリック」タブで、「副ボタンのクリック」で設定されています。
設定は3種類から選べますが、個人的には「2本指でクリック」が使いやすいと思います。
- 2本指でクリック
- 右下隅をクリック
- 左下隅をクリック
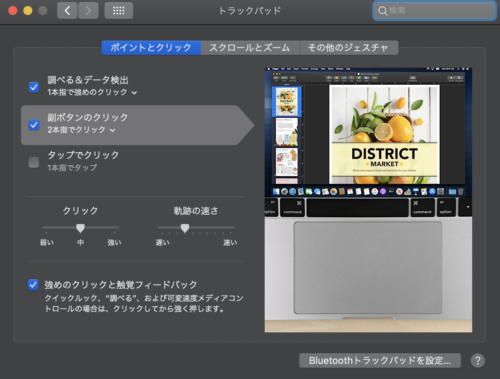
・「副ボタンのクリック」はこの画面で設定されます。