
Microsoft PowerPointで作成したファイルをpdfファイルにしたいが、ファイルが100ファイル以上あって、とっても時間がかかるため、簡単にできる方法を知りたい。
この記事では、そんな場合に、簡単にpdfファイルにする方法が分かります。
pdfファイルに変換する方法
複数のPowerPointファイルをpdfファイルに変換する方法は、大きく3つあります。
無料と有料、手間の違いがあるため、方法4がお勧めです。
- 方法1:PowerPointを使う。:PowerPointが使えれば、無料。手間がかかる。
- 方法2:オンラインのツールを使う。:無料。
- 方法3:専用ソフトを使う。:有料。
- 方法4:VBAで変換する。:PowerPointが使えれば、無料。
【無料】PowerPointを使う。
Microsoft PowerPointが使える環境があれば、手間はかかるが、無料で
- 手動で一つづ変換
- 一括で変換
手動で、一ファイルずつ変換する。
各パワーポイントファイルを開きます。
[ファイル]メニューから[エクスポート]を選択します。
[PDF/XPS ドキュメントの作成]を選び、[PDF/XPSの作成]をクリックします。
保存場所を選択し、[発行]をクリックします。
【無料】オンラインのツールを使う。
インターネット上のサイトにファイルをアップロードして、pdfファイルに変換できます。
無料で使えますが、ファイルのアップロードが必要となります。
smallpdf:無料(登録やインストールは不要)
他のツールを使うためには、7日間の無料トライアルあり。
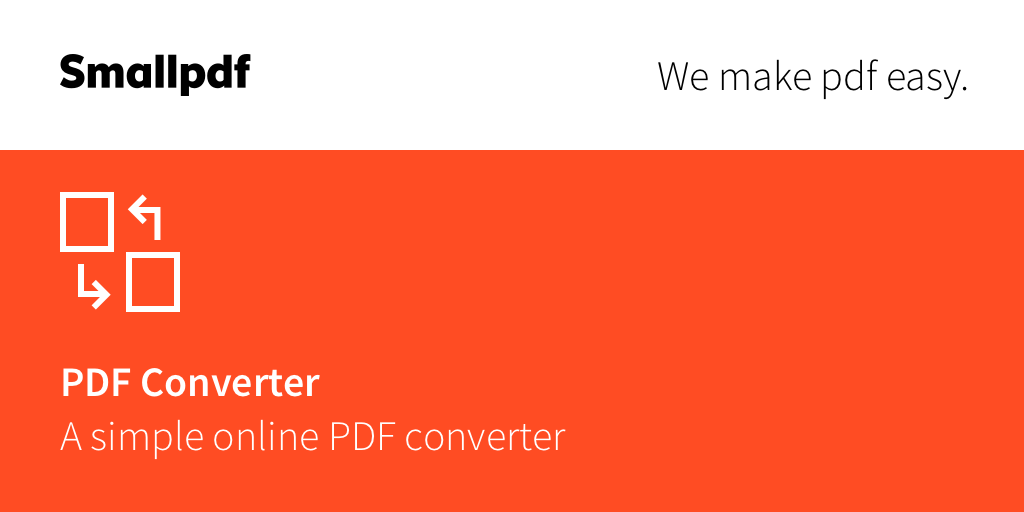
PDF 変換ソフト - オンラインでファイルとPDFに、またはPDFから無料変換
インターネットで#1の完全無料オンラインPDF 変換ソフトを使ってファイルをPDFに、またはPDFから変換しましょう。登...
ILovePDF:無料(登録やインストールは不要)

PowerpointをPDFに変換。PPTプレゼンテーションをPDFに
Powerpoint資料をPDFに変換。オンラインで簡単に、そして無料でPowerpointをPDFに変換。
【有料】専用のソフトウェアを使う。
Adobe Acrobat::ドラッグ&ドロップで複数のファイルを一括でPDFに変換できます。
PDF Converter::様々なファイル形式をPDFに変換するための専用ソフトウェアです。
有料ですが、操作性も分かりやすいです。
【無料】VBAで変換する。
EXCELマクロが使える場合は、無料で簡単にできます。
サンプルコードの使って、一気に変換できます。
以下はサンプルコードです。
Sub ConvertPPTtoPDF()
Dim pptApp As Object
Dim pptPres As Object
Dim folderPath As String
Dim fileName As String
Dim pdfPath As String
folderPath = "C:\path\to\your\ppt\files\" ' パワーポイントファイルが保存されているフォルダパス
fileName = Dir(folderPath & "*.pptx")
Set pptApp = CreateObject("PowerPoint.Application")
Do While fileName <> ""
Set pptPres = pptApp.Presentations.Open(folderPath & fileName)
pdfPath = folderPath & Replace(fileName, ".pptx", ".pdf")
pptPres.SaveAs pdfPath, 32 ' 32はPDF形式を表す定数
pptPres.Close
fileName = Dir
Loop
pptApp.Quit
Set pptPres = Nothing
Set pptApp = Nothing
End Sub
まとめ


