この記事を読むと、MacBookの基本的な操作が分かります。

Windowsを10年以上も使ってきましたが、以前から欲しかったMacBookを初めて購入しました。
しかし、MacBookを使い始めて、最初、いくつかの操作に戸惑いました。
MacBookは、操作が簡単と聞いていましたが、最初に知りたかった操作方法をまとめてみました。
トラックパッドの操作

MacBook特有な機能として、トラックパッドがあります。
キーボードの下にある四角の部分です。
最初は人差し指で、マウスを操作するように使っていましたが、指を複数使うことで、動きが変わるため、簡単にまとめてみました。
1本指
矢印(マウスポインタ)を動かすことができます。
これは、マウス操作と同じです。
2本指
2本指で、上下にずらす動作で、ウィンドウ内のスクロール操作ができます。
これは、Windowsでも機種によって対応しているものがあります。
ただし、操作感はMacBookの方がとても良いです。
また、2本指で左右にずらす動作で、Safariなどのブラウザでは、進む、戻るの動きができます。
3本指
3本指で上にずらす動作をすると、表示されたウィンドウを並べて見ることが出来ます。
Safari(ブラウザ)やFinder(ファイル確認)、Numbers(表計算)などのアプリが複数起動されていると、並べて表示されるため、アプリの切り替えが簡単にできます。
また、並べて表示された状態で、1本指で、画面上部のメニュバーまで矢印(マウスポインタ)を動かし、右の「+」をクリックすると、デスクトップが追加され、複数画面で使えるようになります。
複数画面の切り替えは、3本指を左右にずらす動作でできます。
4本指
4本指でつまむ動作をすると、LaunchPadが開きます。
LaunchPadでは、インストールされたアプリを一覧で、確認することができます。
クリックで、元の画面に戻ります。
メニューバー
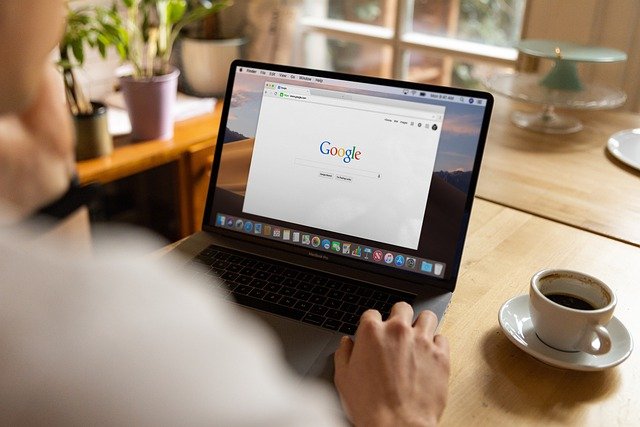
マウスを画面の上部に、移動されると、横一列にメニューバーが表示されます。
このメニューバーが、操作しているアプリによって、切り替わります。
一番左のリンゴマークは変わりませんが、Safariや、システム環境設定を操作している時には、次のように切り替わります。
Safariを使用した場合

システム環境設定を使用した場合

Windowsの場合は、ウィンドウ内にメニューが表示されるため、慣れるまでは違和感がありました。
でも、慣れれば、ウィンドウが広く使えるので見やすいです。


